Theme Editor¶
The Theme Editor dialog is used to:
- Create, edit, rename, delete, and otherwise manage themes.
- Edit the
Appearance/PaletteandFiles/Dircolorssettings of a profile.- Directly adjust the palette and dircolors of individual terminals.
To access the Theme Editor dialog, use the Theme button in the Adjust Colors dialog, which can be accessed via View→Adjust Colors, the terminal context menu, or AdjustTerminalColors action. Or, edit a profile and use the Theme button under the Appearance/Palette setting in the settings editor.
Note that editing a profile's Files/Dircolors setting brings up a separate dialog containing only a dircolors editor. That dialog is equivalent to this dialog's Dircolors tab.
Changes made within the dialog take effect immediately and will be visible in the affected terminal or terminals. Canceling the dialog will revert all changes. To undo changes made using the dialog without closing it, use the Reset button.
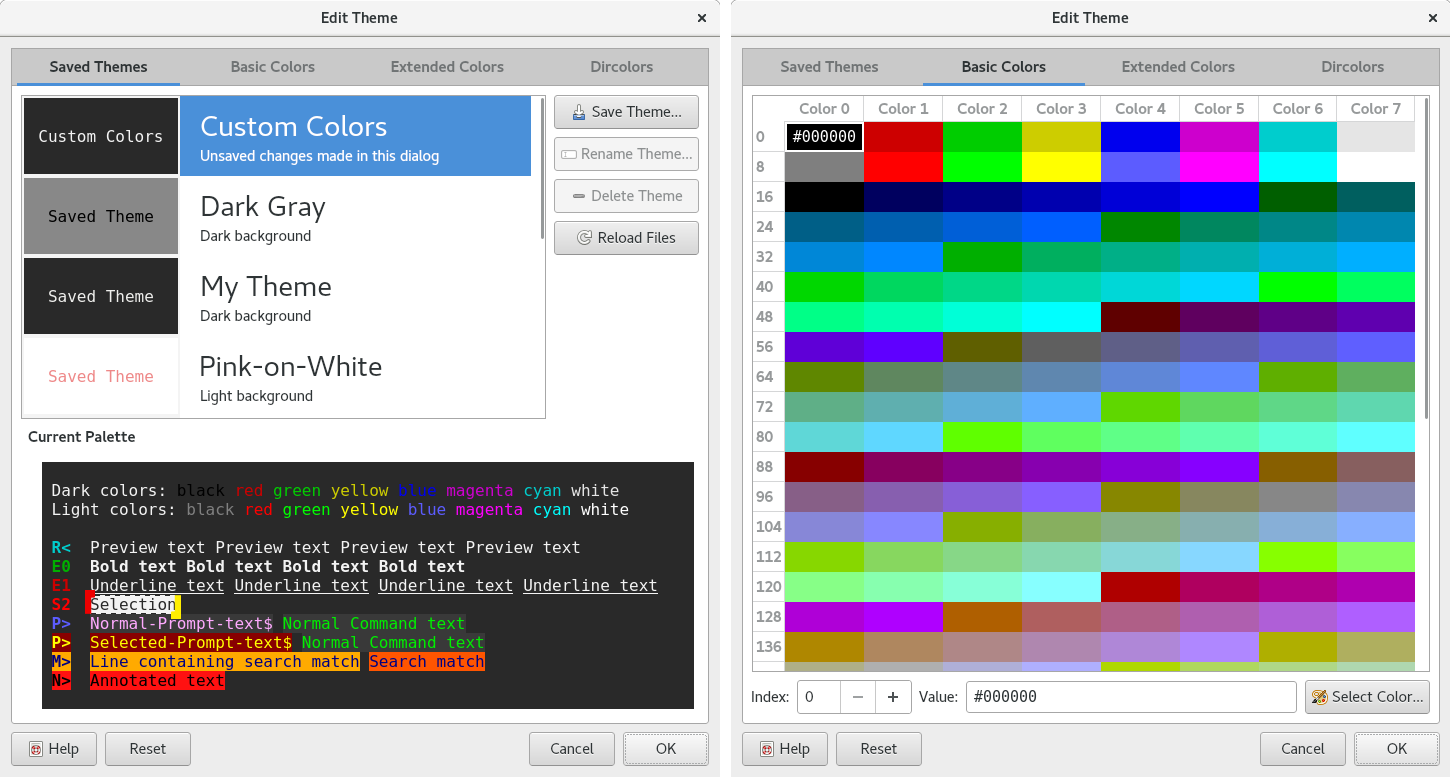
Example Theme Editor dialog, tabs 1 and 2.
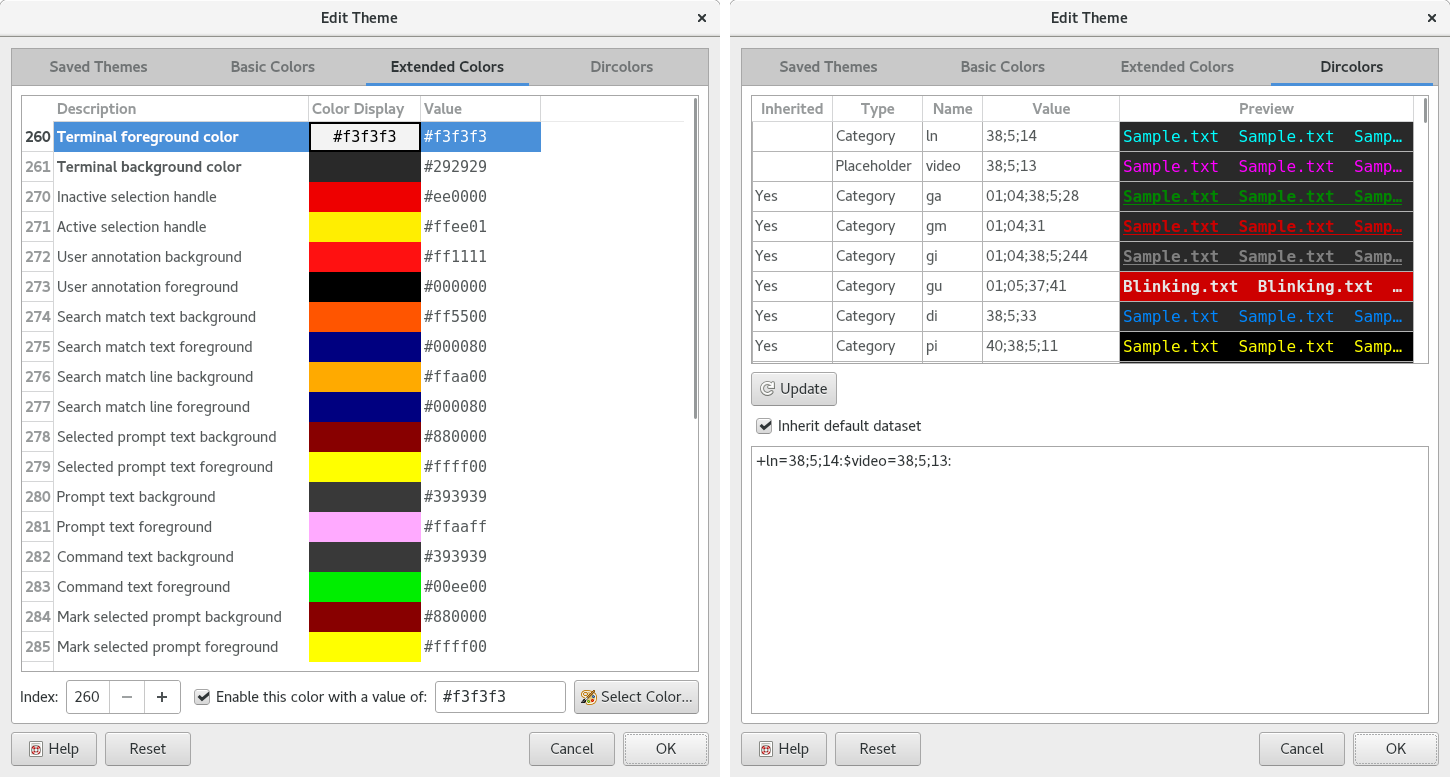
Example Theme Editor dialog, tabs 3 and 4.
The dialog has the following elements:
- Reset
- Discards changes made in the dialog.
Saved Themes¶
- Theme Table
The list of defined themes. Each entry in the list contains:
A preview of the theme's primary foreground and background colors along with the type of the theme:
- Custom Colors: An entry containing the custom edits that have been made within the dialog itself, if they do not match any theme. This prevents custom edits from being lost when clicking on another theme in the list.
- Saved Theme: An ordinary theme saved under
$HOME/.config/qtermy/themes.- Builtin Theme: A compiled-in default theme. These cannot be deleted or renamed, but can be overridden by creating a saved theme with the same name.
Tip
qtermy includes several built-in themes, including dark and light Solarized themes with dircolors. Try them out!
The theme's name in large text. There are some limitations on names, for example, names must start with an alphanumeric character. Invalid names will be flagged when creating a new theme.
The theme's
Groupin small text.Clicking a theme in the list will immediately load its contents into the dialog. Any customizations made in the dialog will be overwritten, but can be restored using the Custom Colors entry at the top of the list.
Themes with the
LowPrioritysetting enabled will be shown at the bottom of the list. This is intended for themes that only exist to be used with theRandomTerminalThemeaction.- Preview Area
- Displays a preview of the primary 16-color palette and extended colors as they are currently configured in the dialog.
- Save Theme
- Creates a new theme using the dialog's current contents.
- Rename Theme
- Renames the selected saved theme.
- Delete Theme
- Deletes the selected saved theme.
- Reload Files
- Scans for new theme settings files and for changes to existing files.
Basic Colors¶
- Color Table
- A standard 256-color terminal palette consisting of 16 primary colors (8 standard and 8 "bright" colors) followed by 240 additional colors (normally fixed).
- Color Editor
- Select a color by clicking in the table or entering an index number in the spin box. Edit the selected color by entering an RGB hex triple in the text field or by clicking Select Color to bring up a color selection dialog.
Extended Colors¶
- Color Table
A list of extended colors numbered from 256, described in the table below. Some index numbers are missing from the list; these are XTerm colors which qtermy does not support.
Many extended colors can be disabled, which prevents their use in the terminal viewport, Marks and Minimap widgets, and elsewhere. The terminal's primary foreground and background colors will be used instead.
- Color Editor
- Select a color by clicking in the table or entering an index number in the spin box. Enable and disable the color using the check box. Edit the selected color (if enabled) by entering an RGB hex triple in the text field or by clicking Select Color to bring up a color selection dialog.
| Index | Extended color pair | Use case |
|---|---|---|
| 260 | Terminal foreground / background | The primary terminal foreground and background colors. These two colors can be edited directly from the Adjust Colors dialog or via the ForegroundColor and BackgroundColor profile settings. |
| 270 | Inactive / Active selection handle | Used to draw selection handles. |
| 272 | User annotation | Used to draw annotated text in the terminal viewport. |
| 274 | Search match text | Used to draw the text that matches a search in the terminal viewport. |
| 276 | Search match line | Used to draw the text other than the matching text on a line containing a search match in the terminal viewport. |
| 278 | Selected prompt text | Used to draw the selected prompt in the terminal viewport. This requires shell integration. |
| 280 | Prompt text | Used to draw prompts other than the selected prompt in the terminal viewport. This requires shell integration. |
| 282 | Command text | Used to draw command text in the terminal viewport. This requires shell integration. |
| 284 | Mark selected prompt | Used to mark the selected prompt. This requires shell integration. |
| 286 | Mark current prompt | Used to mark the current prompt (where the next command will be typed). This requires shell integration. |
| 288 | Mark running | Used to mark the currently running command. This requires shell integration. |
| 290 | Mark exit status zero | Used to mark commands which have exited with status zero (indicating success). This requires shell integration. |
| 292 | Mark exit status nonzero | Used to mark commands which have exited with a nonzero status (indicating failure). This requires shell integration. |
| 294 | Mark exit on signal | Used to mark commands which were killed by a signal rather than exiting normally. This requires shell integration. |
| 296 | Mark user annotation | Used to mark the location of annotated text. |
| 298 | Mark search match | Used to mark the location of the current search match. |
Dircolors¶
Refer to Dircolors Editor.