Keymap Editor¶
The Keymap Editor dialog is used to edit the bindings and ancillary settings that make up a keymap.
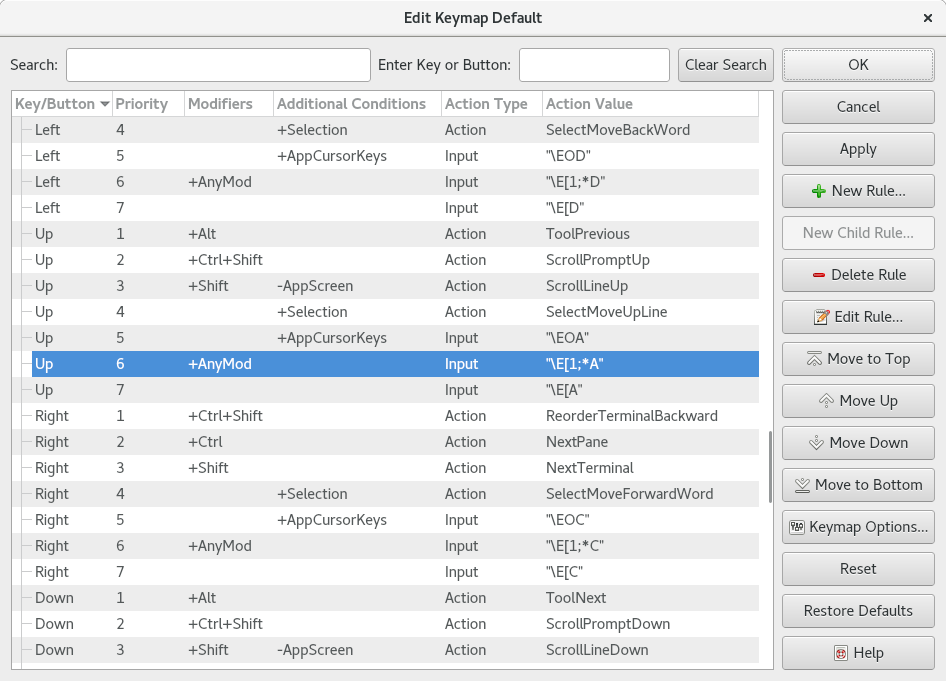
Example Keymap Editor dialog.
The dialog has the following elements:
- Main Tree View
- The keymap's bindings. Second-level bindings are shown as children of their associated digraph opener binding.
- Search
- Enter a search string to filter the table. The search string will be matched against the key/button, modifiers, additional conditions, action type, and action value of each binding in case-insensitive mode.
- Enter Key or Button
- Focus the input field and enter a keystroke or extended mouse button press. Only bindings matching the key or button will be shown in the table.
- Clear Search
- Removes any search or key/button filtering and displays all bindings in the table.
- Key/Button
- The name of the key or extended mouse button associated with the binding.
- Priority
- The priority of each binding within its key/button group. The lower the number, the higher the priority. When processing a keystroke or button press event, bindings are matched against in ascending order by priority.
- Modifiers
- Each binding's modifier key conditions, if any.
- Additional Conditions
- Each binding's conditions other than modifier keys, if any.
- Action Type
- Each binding's type: literal, action, or digraph.
- Action Value
- For literal bindings, the string to write to the terminal enclosed in double quotes. For action bindings, the action to invoke.
- New Rule
- Creates a new toplevel binding and opens it in the Binding Editor dialog (described below).
- New Child Rule
- Creates a new second-level binding as a child of the selected digraph opener binding and opens it in the Binding Editor dialog (described below).
- Delete Rule
- Removes the selected binding. If the selected binding is a digraph opener, all of its children will also be removed.
- Edit Rule
- Opens the selected binding in the Binding Editor dialog (described below).
- Move to Top
- Moves the selected binding to the top of its key/button group, giving it a priority of 1.
- Move Up
- Moves the selected binding up within its key/button group.
- Move Down
- Moves the selected binding down within its key/button group.
- Move to Bottom
- Moves the selected binding to the bottom of its key/button group.
- Keymap Options
Opens a dialog box to edit the keymap's description and options.
Note
To change a keymap's inheritance, use the Rename Keymap button in the Manage Keymaps window.
- Apply
- Saves changes made in the dialog.
- Reset
- Discards changes made in the dialog.
- Restore Defaults
- Erases all bindings and inserts the compiled-in default bindings. This does not change the keymap's description, options, or inheritance.
The Binding Editor dialog is used to create and edit individual bindings.
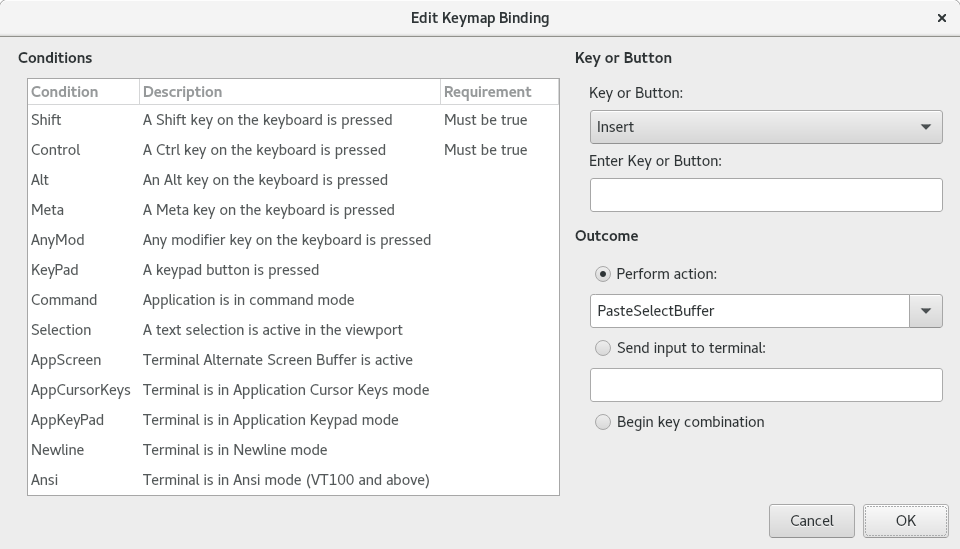
Example Binding Editor dialog.
The dialog has the following elements:
- Conditions
- The binding's conditions. Click the requirement column to edit. The possible requirements for each condition are positive, negative, or unspecified (always match).
- Key or Button
- Select a key/button from the dropdown list or focus the input field and enter a keystroke or extended mouse button press.
- Outcome
- Specify the binding's type and outcome. For an action binding, select the action to invoke or type an action string into the combo box. For a literal binding, specify a literal string enclosed in double quotes. The backslash escapes that can be used in the literal string are described here.