New Connection Dialogs¶
The New Connection Dialogs provide a convenient way to create a connection using one of several programs commonly used for this purpose. Each dialog is customized to a particular program, making it easier to use than the settings editor dialog normally used to edit connections from the Manage Connections window.
SSH Connection¶
The SSH Connection dialog provides a convenient way to create a connection to a container using ssh(1).
The dialog will create a connection using a default SSH Command. For more control over the connection and its command, edit the connection from the Manage Connections window or create a custom connection.
Refer to the documentation for the NewConnection action and its ConnArg parameter for more information. See termy-ssh for a way to make connections independently of qtermy.
Important
Make sure that termy-server(1) is installed on the remote system and present on the remote user's PATH. The shell run by ssh(1) in single command mode is neither a login shell nor interactive, meaning that the remote user's .profile and .bash_profile will not be sourced. Furthermore, PATH customizations applied in the remote user's .bashrc must be made before any test for interactivity that causes the script to exit.
Refer to Troubleshooting: Failed to Connect for more on the particulars of SSH, bash, and PATH.
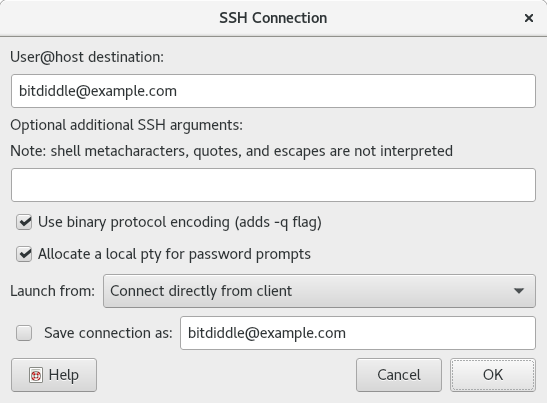
Example SSH Connection dialog.
The dialog has the following elements:
- User@host destination
- Specify the SSH destination. The username portion may be omitted if it's configured in the SSH
configor identical to the local username.- Optional additional SSH arguments
Additional arguments to the SSH command. This can include option settings using
-oor other switches. Note that shell constructs such as quoting and variable expansion should not be used since the command may not be run by a shell. Complex SSH commands may require use of a wrapper script or "Other/Generic" connection instead of this dialog.Important
Ensure that no options such as
-vare set which might disrupt the protocol stream. Refer toUseRawProtocolfor more information.- Use binary protocol encoding
- Enables the
UseRawProtocolconnection setting. The-qswitch is added to the command to prevent diagnostic messages from disrupting the protocol stream. This is the default.- Allocate a local pty for password prompts
- Enables the
UseLocalPtyconnection setting. This is the default, but it can be disabled if you are sure that no prompts will be displayed. Note that the-Toption is always used to disable allocation of a remote pty along with tilde escapes.
- Launch from
- The server to run the connection's command from. The server must be connected at the time the connection is launched, either manually or by using a batch connection. It's also possible to launch the command as a child process of qtermy itself.
- Save connection as
- Check the box (if present) and specify a name to save the connection as. This may be required depending on how the dialog was launched. If not checked, the connection will be created as a one-time anonymous connection. Anonymous connections do appear in the Manage Connections window but cannot be edited.
User Connection¶
The User Connection dialog provides a convenient way to create a connection to another user's persistent user server using a few popular programs such as sudo(8).
The dialog will create a connection using a default Command for each supported program. For more control over the connection and its command, edit the connection from the Manage Connections window or create a custom connection.
Refer to the documentation for the NewConnection action and its ConnArg parameter for more information. See termy-sudo, termy-su, and termy-connect for a way to make connections independently of qtermy.
Note
The dialog picks values for the UseRawProtocol and UseLocalPty connection settings which have been observed to work for each command. It's possible that these settings may need to be changed from system to system. Refer to Troubleshooting: Failed to Connect for more information.
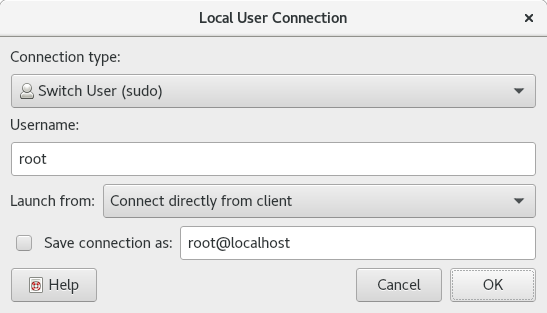
Example User Connection dialog.
The dialog has the following elements:
- Connection type
Select the desired program from the dropdown. This program must be installed on the target system and the user running the command must be permitted to use it, for example via sudoers(5).
Make sure that the termy-server executable is on the target user's
PATHand can be launched by the program.- Username
- Specify the username to switch to using the command.
- Launch from
- The server to run the connection's command from. The server must be connected at the time the connection is launched, either manually or by using a batch connection. It's also possible to launch the command as a child process of qtermy itself.
- Save connection as
- Check the box (if present) and specify a name to save the connection as. This may be required depending on how the dialog was launched. If not checked, the connection will be created as a one-time anonymous connection. Anonymous connections do appear in the Manage Connections window but cannot be edited.
Container Connection¶
The Container Connection dialog provides a convenient way to create a connection to a container using a few popular container runtimes.
The dialog will create a connection using a default Command for each supported container runtime. For more control over the connection and its command, edit the connection from the Manage Connections window or create a custom connection.
Refer to the documentation for the NewConnection action and its ConnArg parameter for more information. See termy-connect for a way to make connections independently of qtermy.
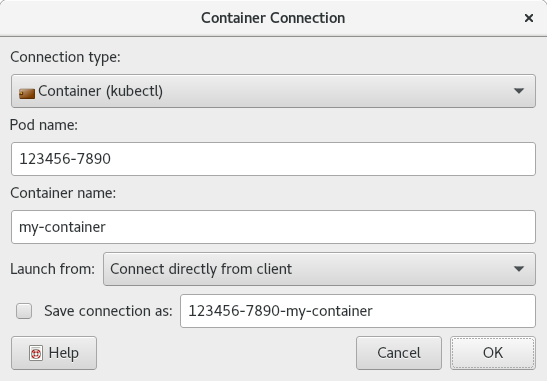
Example Container Connection dialog.
The dialog has the following elements:
- Connection type
- Select the desired container runtime from the dropdown.
- Pod name
- For container runtimes which group individual containers into logical "pods," the identifier of the pod to connect to.
- Container name
- The name of the container to connect to. This may be optional depending on the container runtime.
- Launch from
- The server to run the connection's command from. The server must be connected at the time the connection is launched, either manually or by using a batch connection. It's also possible to launch the command as a child process of qtermy itself.
- Save connection as
- Check the box (if present) and specify a name to save the connection as. This may be required depending on how the dialog was launched. If not checked, the connection will be created as a one-time anonymous connection. Anonymous connections do appear in the Manage Connections window but cannot be edited.
Custom Connection¶
The Custom Connection dialog provides a way to create a connection with full control over the most commonly customized settings.
For even more control over the connection, edit it from the Manage Connections window. See termy-connect for a way to make connections independently of qtermy.
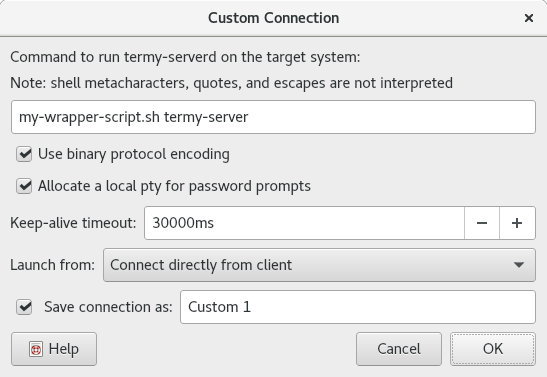
Example Custom Connection dialog.
The dialog has the following elements:
- Command to run termy-server on the target system
The connection's
Command. It will be split on whitespace and the first word will be used as both the executable to run and argument zero of the argument vector. For more control over the argument vector, edit the connection from the Manage Connections window.Note that shell constructs such as quoting and variable expansion should not be used since the command may not be run by a shell. Use a wrapper script if this is required.
- Use binary protocol encoding
- Enables the
UseRawProtocolconnection setting.- Allocate a local pty for password prompts
- Enables the
UseLocalPtyconnection setting.- Keep-alive timeout
- Sets the
KeepaliveTimeconnection setting.
- Launch from
- The server to run the connection's command from. The server must be connected at the time the connection is launched, either manually or by using a batch connection. It's also possible to launch the command as a child process of qtermy itself.
- Save connection as
- Check the box (if present) and specify a name to save the connection as. This may be required depending on how the dialog was launched. If not checked, the connection will be created as a one-time anonymous connection. Anonymous connections do appear in the Manage Connections window but cannot be edited.